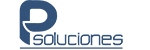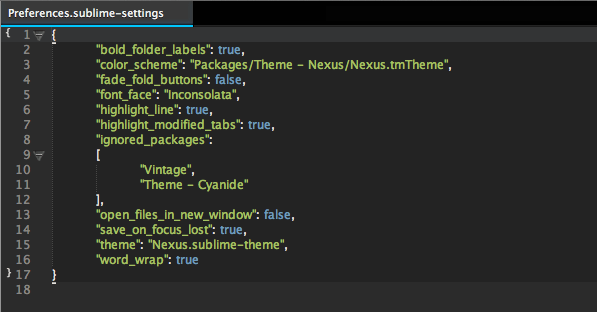
Sublime Text ofrece miles de extensiones y configuraciones para hacer un editor de código personalizado para cualquier persona. En este tutorial, voy a explicar algunas configuraciones de sublime text para ayudarte a hacer la experiencia de programar visualmente más apetecible.
Configuración sublime text 2 y 3
Sublime Text incluye algunas grandes características para mejorar visualmente tu experiencia programando, sin embargo, algunas de estas configuraciones no están activadas por defecto.
Nota: Para editar tu archivo de configuración de Sublime Text, ábrelo dirigiéndote a Sublime Text > Preferences > Settings – Default y luego selecciona la opción apropiada
Encuentra las características que te gustarían cambiar, luego añádelas a tu User Settings para prevenir que dichas características sean sobrescritas cuando actualices Sublime Text.
Fuentes y espaciado
Elegir la fuente correcta y el espaciado adecuado es uno de las maneras más particulares de personalizar tu código. Primero, elige una tipografía adecuada para programar, preferiblemente un tipo de letra monoespaciado. Aquí encontrarás algunas:
Una vez te hayas decidido por una fuente, asegúrate de que está instalada en tu sistema, añádelas a tú configuración, y ajusta el tamaño y espaciado siguiendo las siguientes instrucciones:
“font_face”: “Inconsolata";
"font_size": 18;
"line_padding_bottom": 1,
"line_padding_top": 1,
highlight_line
Ésta opción colorea la línea que rodea el cursor en un color diferente (dependiendo del esquema de color seleccionado). Mirar la línea actual dónde te encuentras te ayuda a concentrarte en la tarea actual mientras escribes, navegas fácilmente de una línea a otra, y encuentras de manera rápida el sitio dónde te encontrabas cuando vuelves de un programa diferente.
"highlight_line": true,
highlight_modified_tabs
Para identifcar aquellos ficheros del proyecto actual que aún no han sido salvados, ésta opción resaltará aquellas pestañas de los archivos modificados dentro del programa.
"highlight_modified_tabs": true,
fade_fold_buttons
¿Sabías que Sublime Text te permite plegar y desplegar trozos de código? Yo sí, pero siempre se me olvida que esta característica está disponible. Si activas esta opción, siempre se mostrará el plegado de etiquetas, en lugar de ocultarlo.
"fade_fold_buttons": false,
word_wrap
El scroll horizontal puede ser un dolor de cabeza. Con la opción word wrap activada, el texto flotará hasta el tamaño de tu pantalla e impedirá que tengas que hacer scroll horizontal.
"word_wrap": true,
bold_folder_labels
Existen algunas opciones disponibles para añadir algunos elementos visuales extra a la barra lateral, cómo por ejemplo:
"bold_folder_labels": true,
Mostrar ficheros abiertos en la barra lateral
Curiosamente, esta opción no se activa en el archivo de preferencias. Para mostrar los archivos abiertos al principio de la barra lateral, debes dirigirte a:
View → Side Bar → Show Open Files