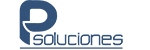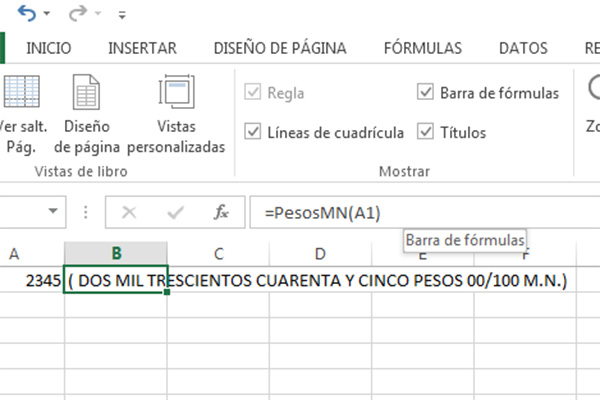
Una de las funciones de Microsoft Excel más buscadas, es como convertir un numero a texto o numero a letras, esta función no viene integrada en las formulas propias de Microsoft Excel, esto lo podemos hacer insertando un código llamado “Macro”.
'Funcion para pasar numeros a letras
Function NumLetras(Valor As Currency, Optional MonedaSingular As String = "", Optional MonedaPlural As String = "") As String
Dim lyCantidad As Currency, lyCentavos As Currency, lnDigito As Byte, lnPrimerDigito As Byte, lnSegundoDigito As Byte, lnTercerDigito As Byte, lcBloque As String, lnNumeroBloques As Byte, lnBloqueCero
Dim laUnidades As Variant, laDecenas As Variant, laCentenas As Variant, I As Variant 'Si esta como Option Explicit
Dim ValorEntero As Long
Valor = Round(Valor, 2)
lyCantidad = Int(Valor)
ValorEntero = lyCantidad
lyCentavos = (Valor - lyCantidad) * 100
laUnidades = Array("UN", "DOS", "TRES", "CUATRO", "CINCO", "SEIS", "SIETE", "OCHO", "NUEVE", "DIEZ", "ONCE", "DOCE", "TRECE", "CATORCE", "QUINCE", "DIECISEIS", "DIECISIETE", "DIECIOCHO", "DIECINUEVE", "VEINTE", "VEINTIUN", "VEINTIDOS", "VEINTITRES", "VEINTICUATRO", "VEINTICINCO", "VEINTISEIS", "VEINTISIETE", "VEINTIOCHO", "VEINTINUEVE")
laDecenas = Array("DIEZ", "VEINTE", "TREINTA", "CUARENTA", "CINCUENTA", "SESENTA", "SETENTA", "OCHENTA", "NOVENTA")
laCentenas = Array("CIENTO", "DOSCIENTOS", "TRESCIENTOS", "CUATROCIENTOS", "QUINIENTOS", "SEISCIENTOS", "SETECIENTOS", "OCHOCIENTOS", "NOVECIENTOS")
lnNumeroBloques = 1
Do
lnPrimerDigito = 0
lnSegundoDigito = 0
lnTercerDigito = 0
lcBloque = ""
lnBloqueCero = 0
For I = 1 To 3
lnDigito = lyCantidad Mod 10
If lnDigito <> 0 Then
Select Case I
Case 1
lcBloque = " " & laUnidades(lnDigito - 1)
lnPrimerDigito = lnDigito
Case 2
If lnDigito <= 2 Then
lcBloque = " " & laUnidades((lnDigito * 10) + lnPrimerDigito - 1)
Else
lcBloque = " " & laDecenas(lnDigito - 1) & IIf(lnPrimerDigito <> 0, " Y", Null) & lcBloque
End If
lnSegundoDigito = lnDigito
Case 3
lcBloque = " " & IIf(lnDigito = 1 And lnPrimerDigito = 0 And lnSegundoDigito = 0, "CIEN", laCentenas(lnDigito - 1)) & lcBloque
lnTercerDigito = lnDigito
End Select
Else
lnBloqueCero = lnBloqueCero + 1
End If
lyCantidad = Int(lyCantidad / 10)
If lyCantidad = 0 Then
Exit For
End If
Next I
Select Case lnNumeroBloques
Case 1
NumLetras = lcBloque
Case 2
NumLetras = lcBloque & IIf(lnBloqueCero = 3, Null, " MIL") & NumLetras
Case 3
NumLetras = lcBloque & IIf(lnPrimerDigito = 1 And lnSegundoDigito = 0 And lnTercerDigito = 0, " MILLON", " MILLONES") & NumLetras
End Select
lnNumeroBloques = lnNumeroBloques + 1
Loop Until lyCantidad = 0
NumLetras = NumLetras & " " & Format(Str(lyCentavos), "00") & "/100 " & IIf(ValorEntero = 1, MonedaSingular, MonedaPlural)
End Function
Bien, ahora que ya tenemos el código vamos a insertarlo en nuestra hoja de trabajo de Microsoft Excel. Recomendable trabajar en un libro nuevo.
Hacemos clic en Vista->Macros->Ver macros, o simplemente presionando Alt+F11
Una vez abierto el editor de Visual Basic nos vamos a Insertar->Modulo

En la ventana que se abre pegamos el codigo de la macro


Listo, ya tenemos nuestro macro listo para trabajar, cerramos el editor de Visual Basic, lo puedes hacer con Alt+Q y regresamos a Microsoft Excel
Vamos a probarlo, en la celda A1 ponemos un importe, abajo, en la celda A2 ponemos =PesosMN(A1)