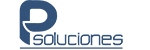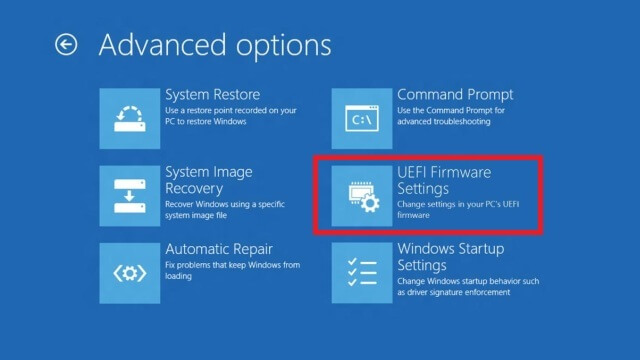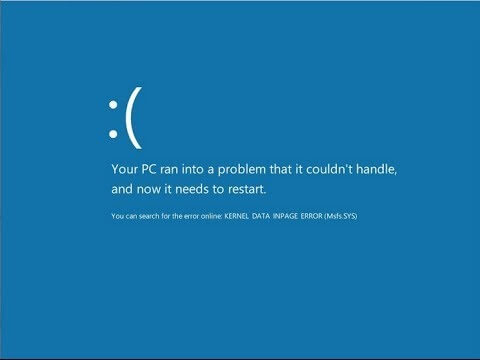
La solucion para el reinicio continuo de las computadoras samsumg y windows 8, en este caso el problema viene con la notebook Samsung NP300E5E que trae Windows 8.
El problema comienza cuando al encender el equipo aparece la famosa y terrible pantalla azul de la muerte de Windows, aparece un mensaje diciendo que hay un problema y que tiene que reiniciarse, pero… comienza a hacer un loop, vuelve a aparecer la pantalla azul y vuelve a reiniciarse y así sucesivamente. Y si entramos a las opciones de recuperación va a reinstalarse todo el sistema operativo (unos 45 a 50 min), pero no dura por mucho tiempo… al querer reiniciar o desinstalar un programa vuelve el pantallazo azul.
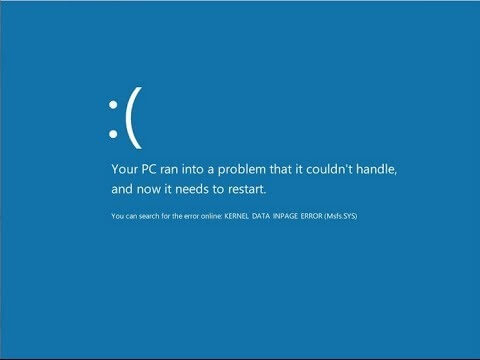
Lo que cualquier haría es intentar ingresar al BIOS, bootear desde el dvd de Windows 8 y hacer una reparación, o entrar en las opciones de recuperación.
No importa que tecla apretemos, cuan rápido apretemos o cuan repetidamente apretemos, NUNCA entramos al BIOS. NUNCA! y por que? por que Samsung ideo un sistema maravilloso llamado Secure boot, donde solo va a iniciar con el sistema que ellos implementaron.
Ahora bien, quiere decir que nunca vamos a poder acceder al BIOS? No. Podemos acceder, pero es un poco complejo.
Primero hay que sacar la tapa donde esta el disco rígido y sacar el disco de la notebook. Enciendan la notebook y pongan un dvd de Windows 8. Al querer bootear y no encontrar el disco rígido iniciara la instalación de Windows. Si les pide apretar alguna tecla para iniciar desde el dvd lo hacen.
Una vez que se inicia el instalador de Windows, tienen que entrar en la opción “reparar equipo” como se muestra en la imagen
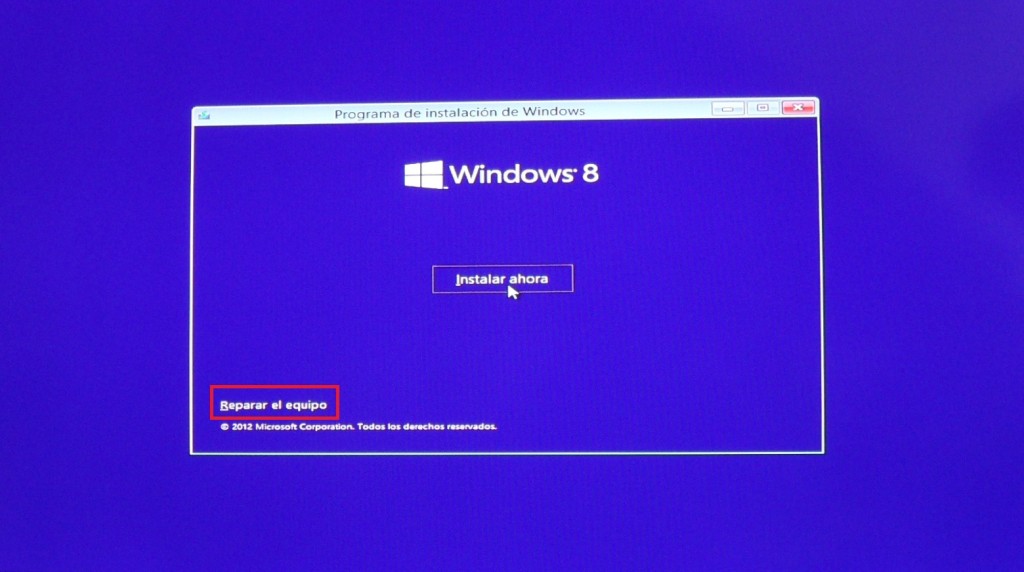
Una vez que entramos en esta opción nos aparecerá una pantalla donde tenemos que poner “opciones avanzadas“
Ahora tendremos varias opciones y elegimos “UEFI Settings” (o como les aparezca según el idioma. la idea es entrar al BIOS UEFI) Cuando elegimos esa opción nos dirá que hay que reiniciar la pc y le ponemos que si y se reiniciará automáticamente permitiéndonos entrar al BIOS.
Una vez que accedemos al BIOS tenemos que ir a la sección de booteo y desactivar el Secure boot, solamente desactiven esa opción. Luego nos aparecer otra opción: como queremos que inicie el BIOS (UEFI, CMOS y UEFI+CMOS) Aquí hay dos caminos, si quiere volver a instalar Windows 8 pueden dejar el UEFI pero si quieren instalar Windows 7 tienen que poner CMOS, de otra forma no booteara el dvd de Windows 7. Yo recomiendo vayan por el Windows 7, pero esta en la decisión de cada uno de ustedes.
Luego tienen que poner el orden de booteo, obviamente la lectora de dvd primero y el disco rígido segundo y luego el resto. Si encuentran alguna opción que diga “setup” o “windows” pónganlo a lo ultimo. Guardan todos los cambios y salen del BIOS.
Ahora viene el tema del disco rígido. No lo podemos conectar a la notebook por que extrañamente al hacerlo, va a ignorar toda la configuración del BIOS y va a volver a iniciar el sistema operativo y va a volver a tirar el pantallazo azul. Asi que mi recomendacion es colocarlo en otra pc, ingresar con HIRENS BOOT CD, salvar todos los datos y borrar las particiones y formatear. Un punto a tener en cuenta, cuando inicie el Mini XP del hirens no pude borrar las particiones, asi que tuve que iniciar con los programas en DOS y utilizar la herramienta GPARTED Partition Utilities, ahi si pude borrar las particiones, cree dos particiones y formatee en ntfs.
Una vez que tenemos el disco sin absolutamente nada conectamos el disco a la notebook y ponemos el dvd del Windows que queremos instalar, en mi caso Windows 7. Al querer instalar puede pasar dos cosas: 1) se empieza a instalar todo sin problemas o 2) Nos dice que no se puede instalar en el disco seleccionado por que tiene el formato GPT. Aqui viene el segundo problema. Para resolver esto tenemos que hacer lo siguiente, en esta pantalla tenemos que apretar SHIFT+F10

Nos aparecer el CMD y tenemos que escribir diskpart y enter. Luego sigan las instrucciones de esta imagen
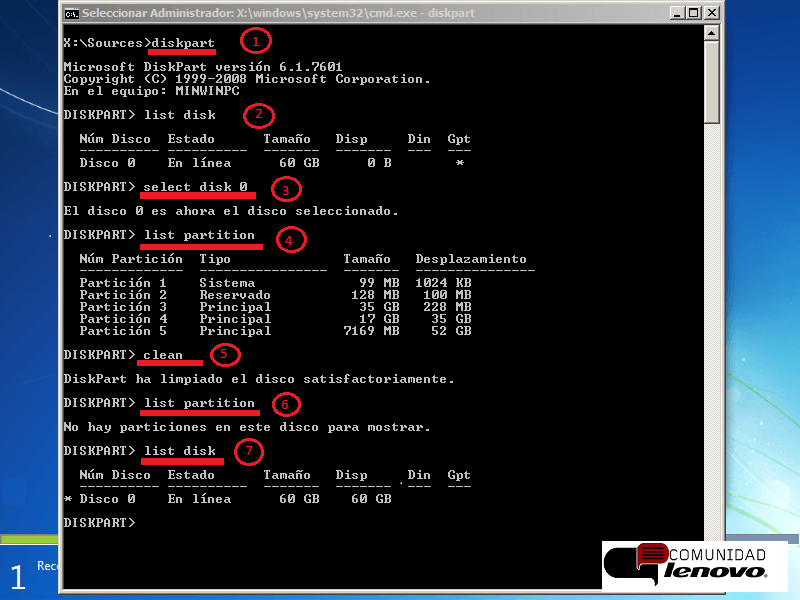
Luego de eso volvemos a hacer todo el procedimiento de instalar Windows y listo. Un detalle a tener en cuenta es que este ultimo procedimiento nos deja una sola partición, así que a la hora de instalar el sistema podemos elegir o dejarlo así o volver a crear dos particiones.
Luego de la instalación de Windows ya podemos instalar los programas y todo lo demás sin ningún problema. Acá es donde constatamos que el error era del sistema operativo, por que el hardware funciona sin ningún problema, ni el disco rígido ni las memorias ni ninguna otra parte estaba causando el pantallazo azul.
Un ultimo detalle son los drivers. En mi caso, al entrar en la pagina de Samsung, al buscar el modelo de la notebook me lleve la sorpresa de que no existe… Pero investigando encontre que en estos casos sirven los drivers del modelo anterior, en mi caso es un NP300E5E y la que habia en Samsung era NP300E5C como modelo anterior. Solo dos drivers no pude instalar de la pagina. Uno es el de la placa de video. Para eso tuve que ir a la pagina de Intel y bajar un programa que reconoce la placa y baja el driver correcto. Y otro fue el de la placa de red, que en mi caso es de Realtek y fui a la pagina y lo baje de allí.