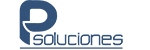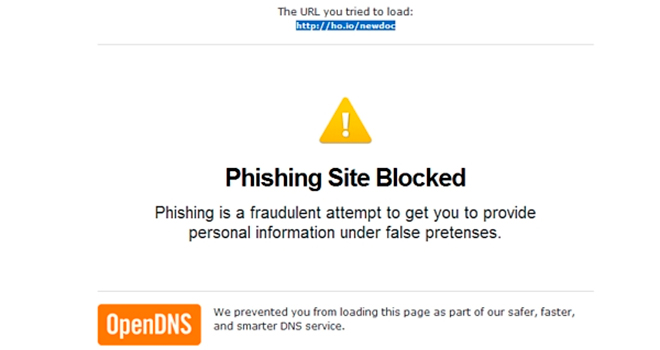
En muchas ocasiones me han preguntado cómo bloquear paginas pero en ocasiones se requiere una forma fácil de hacerlo y aquí es donde entra openDNS desde el cual podrás bloquear paginas en concreto y a la vez categorías las cuales están alimentadas por los mismos usuarios de openDNS las cuales las van clasificando.
Qué es OpenDNS?
OpenDNS no sólo sirve para filtrar el contenido web y darnos una web más segura. Lo que sucede, es que con la mayoría de proveedores de internet, se nos da direcciones DNS que quizás nunca vean, pero que sirven para traducir los dominios (como psoluciones.net), en direcciones IPs, que son la manera de encontrar páginas web.
Explicar esto es algo complejo, lo que tenemos que saber, es que cambiaremos las direcciones DNS dadas por el proveedor de Internet, por las de OpenDNS para poder filtrar el tráfico de la web en nuestras PCs.
Configurando la PC con OpenDNS
Ahora. Podemos usar OpenDNS con todas las PCs del hogar, o bien, podemos solamente utilizarlo en una sola. De qué depende? de si utilizamos los IPs de OpenDNS en el router, o en la PC.
Esta vez, explicaremos los dos casos más comunes: Para un router, y para una PC con Windows XP.
Para una sola PC con Windows XP
Este paso lo realizan si quieren configurar solamente una sola PC con OpenDNS. Si quieren hacerlo con todas sus PCs, seguir los pasos explicados en el siguiente punto
- Click en Inicio / Panel de Control
- Entrar a “Conexiones de Red e Internet”
- Ahora, buscamos la que estemos usando (debe verse como conectada, sin ninguna “X” roja)

- Click derecho en la conexión, y luego nos vamos a Propiedades
- Ahora, buscamos el llamado “Protocolo Internet (TCP / IP)” y le damos click a Propiedades

- Ahora, el paso importante. En la sección inferior, cambiar la opción a “Usar las siguientes direcciones de servidor DNS”, y poner los siguientes valores:
- 208.67.222.222
- 208.67.220.220

- Una vez hecho esto, le damos click a OK.
Y listo! Esperamos unos momentos (segundos) a que esto surta efecto, y nuestra PC estará utilizando ya OpenDNS!
Cambiando los DNS del Router
Este paso es opcional. Si sólo quieren configurar una sola PC, basta con el tutorial anterior. Si, por otro lado, quieren que todas las PCs utilicen OpenDNS, tendrán que hacer esto (y pueden evitar el otro).
- Lo que tendrán que hacer, es meterse al panel de configuración del router (digitar en la barra de direcciones, este número: 192.168.1.1, o 192.168.0.1. consultar el manual para el número y el nombre de usuario y password).
- Ahora, dependiendo del modelo del router, tendrán que buscar en qué opción se encuentran ubicados estos términos: Primary DNS Address, Secondary DNS Address (o también solamente “DNS Address”)
- En los Huawey que abundan en latinoamérica, por ejemplo, está bajo DHCP

- En Belkin y D-Link, está bajo “Internet WAN”, o WAN Settings.
- En Linksys, están bajo “Statig DNS1 y DNS2”
- Una vez que encuentren dicha opción, tendrán que cambiar los números que se encuentran ya en el router, por los siguientes:
- 208.67.222.222
- 208.67.220.220
- Click en “Save” o “Apply”, y listo! Ahora toda nuestra red, está utilizando OpenDNS.
Sacar una cuenta en OpenDNS
Este paso anterior, sirvió para empezar a utilizarlo, pero para realmente beneficiarnos con los filtros (y poder bloquear el acceso a páginas de adultos), tenemos que sacar una cuenta (gratuita, por supuesto).
- Así que lo primero que haremos, es ir a la página para solicitar una. Link
- Aquí, damos un nombre de usuario, email (dos veces), un password. Lo usual. al poco tiempo, recibiremos un correo de confirmación.
- Ya estamos listos para empezar a bloquear el contenido!
- Entramos a OpenDNS con nuestro nuevo nombre de usuario y contraseña. Link
Bloqueando sitios
Aquí daremos pasos puntuales para bloquear contenido para adultos, pero no se olviden de darle un vistazo luego a todas las opciones, pues realmente pueden mejorar toda la experiencia de navegar por la web usando OpenDNS.
- Lo primero que haremos, es hacer click en “Networks”

- El programa detectará automáticamente el IP. Nosotros, sólo tenemos que darle un “label” o nombre (como “casa”, por ejemplo). Click en “Add this network”
Ojo: Si apagan y prenden el Router, y tienen una “IP dinámica” (que cambia constantemente), tendrán que cambiar el IP en Network cada vez que apaguen y prendan el router (porque nuestra compañia de internet nos dará un número nuevo). Pero más adelante, veremos una solución a esto.

- Ahora, vayamos a Settings. Dentro de Settings, buscar la opción que dice “Block Categories”

- Aquí, verán que aparecen todo tipo de opciones para bloquear (como “temas adultos, servicios de negocio, citas, forums, humor, etc, etc, etc). Así que no abusar de lo que se puede bloquear.
- Para empezar, podemos darle un vistazo al menú que se encuentra en la derecha (highlight popular grouplings). Y elegir “Adult Content”. Luego de esto, click en Toggle Highlighted, y verán que automáticamente, se marcarán las opciones de “adultos”.

- Click en “Apply”, y a esperar unos 5 minutos. Luego de que haya transcurrido ese tiempo, traten de entrar a algun sitio de las categorias bloqueadas, y verán que OpenDNS está cumpliendo con su labor!

Extras
El problema de la IP Dinámica.
OpenDNS ofrece varias alternativas que correrán en la PC, y se encargarán de renovar nuestra IP, en caso desconectemos y conectemos el router nuevamente (y nuestra IP cambie) solo deberemos instala el cliente y solo se ingresaran los dados de nuestra cuenta que creamos y con esto se actualizara nuestra ip automaticamente Link.