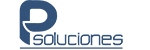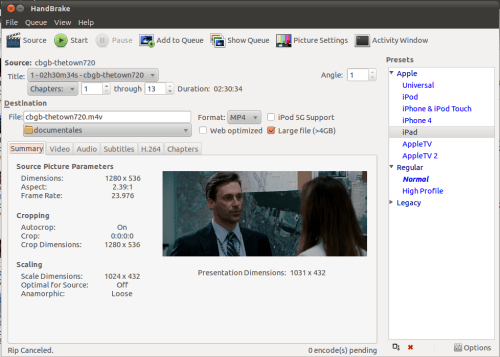
Uno de mis programas favoritos para la codificación de vídeos es: http://handbrake.fr/downloads.php. Que de entrada viene con opciones preconfiguradas para archivos MP4 capaz de reproducir vídeos en x264; como teléfonos celulares, algunos de los famosos reproductores portátiles conocidos como “MP4”, Netbok’s, Pc, etcétera.
Este programa es fácil de usar, aunque cuenta con opciones avanzadas eso no quita que cualquier persona pueda usarlo sin temor a perderse. En esta ocasión nos limitaremos a un uso de manera casi automática.

La primera opción: Source, es desde donde seleccionaremos el vídeo que queramos procesar, la segunda opción: Start, es con el que indicaremos al programa que comience el proceso de conversión, una vez seleccionado pasara a rojo: Stop, para en caso de querer detener el trabajo de conversión. La tercera opción es la de Pause, esto suele suceder en caso de querer pausar la conversión para poder reanudarla posteriormente. La cuarta opción, muy interesante si queremos hacernos de una lista de trabajo; Add to Queue, nos servira para ir agregando varios vídeos para su conversión. La quinta opción: Show Queue, nos muestra la lista de trabajo. La sexta opción: Picture Settings, sobre algunas configuraciones del vídeo y nos muestra la resolución de salida. La séptima opción: Activity Window, sobre el trabajo que hace el programa.
Lo primero, en Source elegimos el vídeo que queramos convertir. de lado derecho del programa se nos muestra una lista de posibles configuraciones de salida para nuestro vídeo:
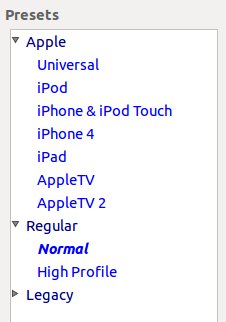
Dentro de las opciones de Apple tenemos: Universal con resolución de salida de: 720×480, también conocido como el estandar del DVD 480p. La de iPod, con resolución de 320×240; la de iPhone & iPod touch de 480×320; iPhone4 de 960×640; iPad de 1024×768; Apple TV de 960×640 y Apple Tv2 de 1280×720, mejor conocido como 720p.
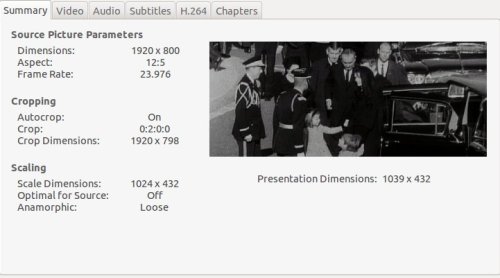
En la parte inferior izquierda vienen una serie de pestañas; la primera: Summary, encontraremos los parámetros de entrada de el vídeo original (Source Picture Parameters), y en la parte inferior los de salida (Scalling), estos serán en relación a la opción que elijamos.
En la pestaña de Video, encontramos en primer lugar, el Frame Code: con tres codecs apara elegir para la conversión: H264, MPEG4 y VP3, en nuestro caso dejamos el H264. El Frame Rate, ya sea PAL,para Europa o NTSC, para América y otros más.
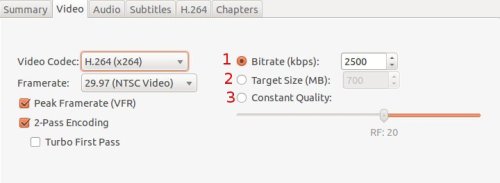
Del lado derecho tenemos tres opciones a elegir: El Bitrate (Kbps) en el podremos indicarle el bitrate del vídeo y con el que además nos deja abierta la posibilidad, en caso de seleccionar esta opción de utilizar el método de 2 pasadas; 2-pass Encoding, el cual encontramos del lado izquierdo, además de la opción Turbo Fist pass, para acelerar la primer pasada. Como segunda opción tenemos: Target Size (MB), donde podemos indicar el tamaño final del archivo, verbigracia: para grabar en un Cd, 700 MB. Y la tercera opción: Constante Quality, dejaremos que el programa determine la mejor calidad, aunque nos deja hacer unos pequeños ajustes con la barra de desplazamiento que se encuentra abajo de esta opción.
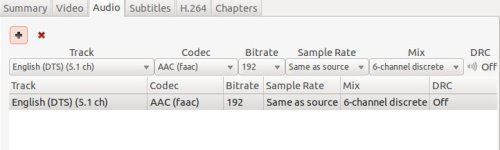
En el apartado de audio nos topamos primeramente con dos opciones, un signo de “+” para ir agregando pistas de audio, en caso de que nuestro vídeo tenga más de una y la “x” para eliminar pistas. En Track, nos indica la pista detectada y el idioma si es que viene el vídeo con esa opción y el tipo de audio de origen: Estereo 2.0 AC3 2.0 o 5.1, DTS 5.1, etcétera. En Codec, podemos elegir, entre AAC, con una excelente tasa de compresión, el MP3, o dejar el audio en su formato original. En Bitrate, el bitrate de salida del audio. En Sample Rate, la frecuencia de muestreo, dejamos el default o el más común: 44.1 o 48 para más calidad. El Mix podemos elegir los canales de salida; desde el mono pasando por el ya clásico sterero hasta el Dolby Prologic y Surround.
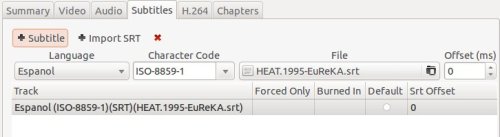
Aquí dos opciones: la de Subtitle, agrega los canales para usar el subtitulo, si solo tenemos uno, no le movemos, algunos vídeos codificados en MKV suelen traer subtitulos integrados al contenedor, por lo general este programa nos lo reconoce y solo elegimos el o los que nos interese. Con la opción Import SRT, si contamos con un subtitulo de este formato, con esta opción lo importamos para agregarlo, de manera flotante a nuestro vídeo, es decir que con un reproductor que soporte esta opción, como el vlc, podemos activar o desactivar el subtitulo de nuestro vídeo resultante. La opción de Languaje es para escoger el lenguaje del subtitulo, muy útil para vídeos con varios subtitulos. En Character Code eligiremos, en el caso del Español elISO 8859-1, para un correcto reconocimiento de acentos y de la ñ, típica del español, y bueno también sirve para el portugués. En File nos muestra el origen de nuestro subtitulo.